
Remember, only one primary excerpt field may be used per form. Here are the attributes we are using to customize the Excerpt field: Here is the shortcode used to display the Excerpt field: Excerpt Note that the Content shortcode may be added to any form using the “USP:Content” Quicktag. So if you want to add more content fields, use a Custom Field, as explained further along in the demo.ĭocumentation for the Content shortcode and its attributes. Remember, only one primary content field may be used per form. richtext = indicates that the field should use the WP Rich Text Editor.Here are the attributes we are using to customize the Content field: Here is the shortcode used to display the Content field: Content Note that the Category shortcode may be added to any form using the “USP:Category” Quicktag. You can also use the “include” attribute to specify which categories should be included for each form.ĭocumentation for the Category shortcode and its attributes. Once your site has some categories to display, you can enable them via the USP General Settings > Post Categories. Note that if no categories are displayed in the Category field, you may need to create some categories via Posts > Categories. include = which cats to include (overrides general setting).multiple = do not allow the user to select multiple categories.Here are the attributes we are using to customize the Category field: Here is the shortcode used to display the Category field: Categories Note that the Tags shortcode may be added to any form using the “USP:Tags” Quicktag. You can also use the “include” attribute to specify which tags should be included for each form.ĭocumentation for the Tags shortcode and its attributes. Once your site has some tags to display, you can enable them via the USP General Settings > Post Tags. Note that if no tags are displayed in the Tags field, you may need to create some tags via Posts > Tags. include = which tags to include (overrides general setting).multiple = do not allow the user to select multiple tags.type = the type of field is specified as a dropdown menu.Here are the attributes we are using to customize the Tags field: Here is the shortcode used to display the Tags field: Tags Note that the Title shortcode may be added to any form using the “USP:Title” Quicktag. Just like with the Name shortcode, the Title shortcode may be customized with various attributes:ĭocumentation for the Title shortcode and its attributes. Next up, here is the shortcode used to display the Title field: Title Note that the Name shortcode may be added to any form using the “USP:Name” Quicktag. required = whether or not the field is requiredĭocumentation for the Name shortcode and its attributes.max = the maximum number of characters allowed for the field.The Name shortcode may be customized with various attributes, including: Notice that we are using several attributes to customize the Name field: Name You can click the Preview button to see what it looks like. The following shortcode displays the “Name” field when this form is viewed on the front-end of your site. For additional fields, like multiple content textareas, you can use Custom Fields, which are explained further along in this demo. It is important to understand that primary shortcodes/fields may be used only once per form. Also, in the Admin Area, primary fields each have their own special location on the Edit Post screen. Most WP themes include primary fields when they display posts on the front-end.
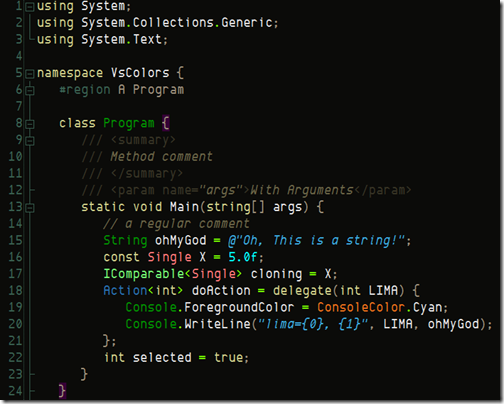
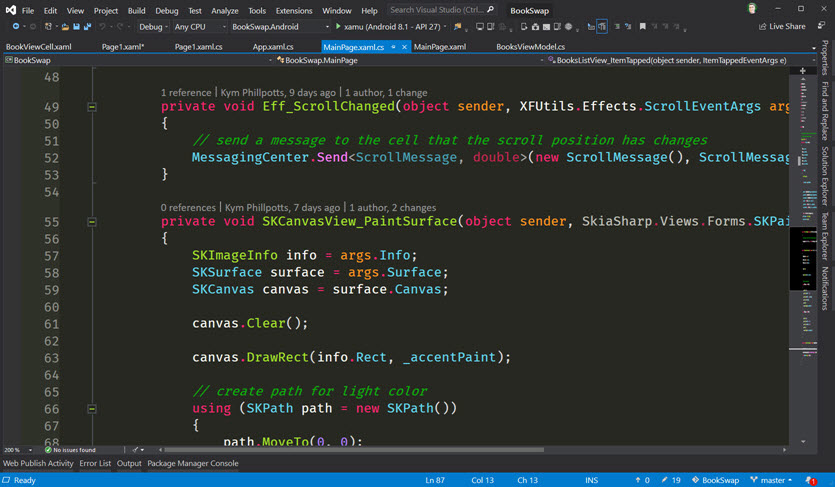
The shortcodes used to display fields in this section are referred to as “primary fields”. This Starter Form Demo includes extra information to help beginners get started with creating and customizing their own forms.


 0 kommentar(er)
0 kommentar(er)
